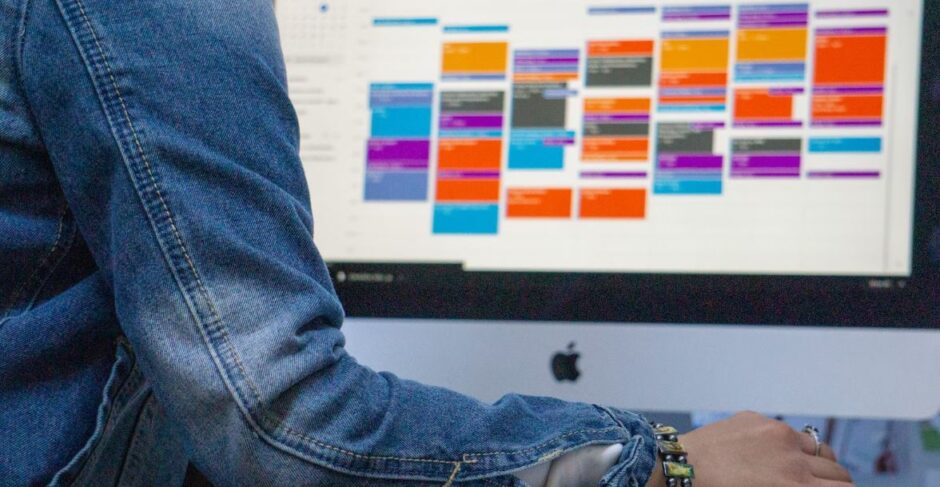GoogleドキュメントでToDoリストを管理しながら、カレンダーのほうでも別にリストを作成して管理している方は少なからずいらっしゃいました。しかし二度手間になっているのは否めません。
この不便さをGoogleWorkspaceの新アップデートが解消してくれました。今回はGoogleドキュメントとカレンダーでToDoリストを簡単に連携できるようになったことや、関連の情報をご紹介していきます。

1.ToDoリストがGoogleドキュメントとカレンダーで連携可能に!その効果とは
従来Googleドキュメントとカレンダー間で、ToDoリストは共有できませんでした。連携できないので一度作ってコピー&ペーストしたりして手間を削減するしかありませんでした。
しかしGoogle Workspaceの新アップデートによって、状況が変わっています。具体的にはGoogleドキュメントで作ったToDoリストを、カレンダー側にも反映されるようにして自動連携する機能が搭載されました。
Googleドキュメントに新アップデートで追加された「タスク」から対象の内容をToDoリスト選択すると、カレンダーへ選択した内容が自動で反映されるのがポイントです。タスクは文章内で@(スマートチップ)を入力すると表示される、各文章形式メニュー等一覧の最下部に表示されます。
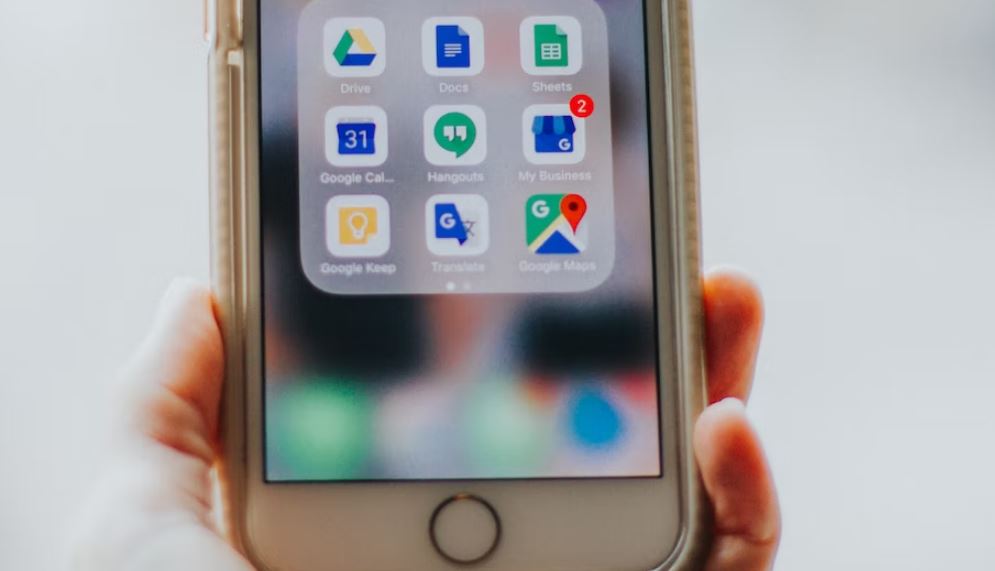
2.GoogleドキュメントとカレンダーでToDoリスト連携する方法
ここからは実際に、GoogleドキュメントとカレンダーのToDoリスト連携方法をご紹介していきます。
1.GoogleドキュメントからToDoリストを作る個所へ@を入力する
まずはGoogleドキュメントから、ToDoリストを作る個所を選択してカーソルを合わせます。そしてその箇所へ@を入力して、メニューが表示されるのを確認します。
成功すると
- 会議メモ
- プロダクトロードマップ
- レビュートラッカー
といった項目が並ぶはずです。
ちなみに全角モードで@を打つと、単に@が入るだけでメニューが表示されない可能性があります。ですから必ず半角になっているのを確認してから、スマートチップとして@が認識されているかチェックを行ってみましょう。
2.一覧最下部から「タスク」を選択
次に一覧の最下部に「タスク」があるのを確認してから、選択を行いToDoリスト作成画面へ移動します。ただしアップデートされていないと表示されない可能性もあるので注意しましょう。
正常にアップデートされていれば、
- リンク
- プルダウン
の下に「タスク」の項目が表示されるはずです。
3.タイトルや日付等を入力
次にToDoリスト作成画面がポップアップ表示されるので、
- 題名
- 割当先
- 日付
の各項目を入力していきます。
題名はToDoリストの作業名です。「プレゼン資料の作成」といった作業日付が決まっている重要な作業を入れましょう。割当先はToDoリストの担当者のメールアドレスを入力していきます。打ち間違えて選択・共有しないようにチェックするのがポイントです。
日付にはToDoリストの作業日時を入力していきます。こちらも共有前に打ち間違いがないか確認しておくとよいでしょう。
4.「タスクとして割り当て」ボタンを押して反映
次に「タスクとして割り当て」ボタンを押して、内容を反映させます。成功すると左側にチェックボックスマークが表示された状態で、ToDoリストが表示されます。
Googleドキュメント側での操作は、これで一通り終わります。複数ToDoリストを作成する場合は先ほどの作業内容を1からやり直してみましょう。
5.カレンダーで内容が反映されている確認
次にGoogleカレンダー側へ移動します。そしてカレンダー側で、GoogleドキュメントのToDoリストが反映されてカレンダー表示されているか確認しましょう。
カレンダーの右パネルに表示される「マイタスク」に、ToDoリストが表示されていれば正常です。
6.終わった場合はチェックを入れる
最後に作業が終わったら、「マイタスク」のチェックボックスに✓を入れて作業を完了させます。するとGoogleドキュメントのほうにも内容が反映されてToDoリストの文章に取り消し線が表示されます。
ちなみにチェックを入れるのはカレンダーでなくてもよいです。
- GoogleドキュメントのToDoリストへ表示されるチェックボックスへ✓を入れる
- GoogleアプリからToDoリストにチェックを入れる
といった方法でもToDoリストを完了させることが可能になっているので便利です。

3.その他のGoogleWorkspaceアップデートをご紹介!
ここからは、GoogleドキュメントとカレンダーでのToDoリスト連携以外の、Google Workspaceの新アップデートをご紹介していきます。
Googleサイトにソーシャルリンク機能が追加される
GoogleのWebサイト作成ツール「Googleサイト」に、ソーシャルリンク機能が追加されました。右側のメニューから「挿入」を選び、リスト一覧から「ソーシャルリンク」を選択すればOKです。
といった連携したいSNSのリンクを簡単に挿入できるようになりました。デフォルトでは挿入可能リンクは3つですが、3つ以上SNSがあれば項目を追加することも可能です。
またアイコンのサイズや形といった調整もできます。わざわざソーシャルリンクのテンプレートを外部から持ってこなくてよいので便利になりました。
Google Meetにビジュアルリンクが追加される
無料から利用できるWeb会議ツールとして人気のある「Google Meet」に、ビジュアルリンクが追加されました。
ツールを立ち上げてからその他のオプションから、「ビジュアルエフェクトを適用」をクリックしましょう。すると顔をぼかしたり、背景を追加したりすることができます。
ちなみに背景と自分の姿の境界線もなくなるように改善されています。具体的にはよく見ると、背景に対して自分の境界線が滑らかに表示されるので溶け込むようになりました。違和感が少ないので、より没入して会議に臨めるようになっています。
Googleカレンダーに時間分析や勤務場所等の機能が追加される
カレンダーに対して、まず時間分析が追加されました。1週間といった期間にどのくらい会議に時間を使っているのか、取引先との消費時間はそれぞれどのくらいなのか、といった内容を可視化して分析できるようになっています。フリーランスといった、自分で時間管理する重要性の高い職業において有効な機能となっているのがポイントです。
また勤務場所については、どこから業務へ参加するのかが一目でカレンダーから分かるようになりました。「月曜日から金曜日まではオフィスから参加する」といった設定を行うことで、自動的に内容がカレンダー上に同期されて表示されます。コロナ禍で勤務場所が従業員ごとに変化しやすくなった今だからこそ活用したい機能です。会議の内容を確認する際も、誰がどこから参加するのかすぐ把握できるので便利です。

4.まとめ
今回はGoogleドキュメントとカレンダーでToDoリストを簡単に連携できるようになったことや、関連の情報をご紹介してきました。
Googleドキュメントを中心としてToDoリストを一括管理できるようになり、余計な手間が減りました。これによってToDoリストに時間を割かれずに他の作業へ集中できるようになっています。
また細かいですが他にもいろいろGoogle Workspaceでアップデートが行われています。ぜひ1つ1つチェックして役立つアップデートが行われていないか確認してみてください。