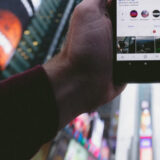Googleカレンダーは自分のビジネスに関するスケジューリングを行ったり、情報をメンバー間で共有できたりとさまざまな場面で使われています。従来のGoogleカレンダーでは、日程調整を行う際は外部ツールを連携させるのが一般的でした。
しかしGoogleカレンダーのビジネスニーズの高まりを気にしてか、最近、Google側が単独でスケジューリングできるようにGoogleカレンダーの機能をアップデートしました。外部ツールを使わずに日程調整が行える点、革命的なアップデートと言えると思います。
今回はGoogleカレンダー(Google Workspace)に追加された、日程調整機能について解説していきます。
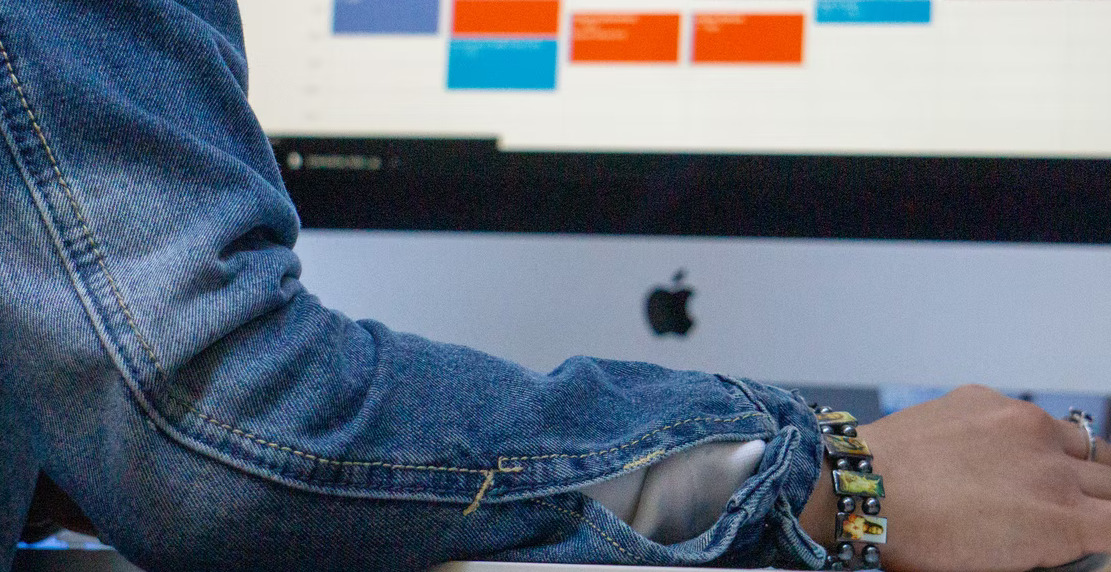
1.以前はGoogleカレンダーの日程調整ツールが必要だった
インターネット上で「Googleカレンダー 日程調整」と検索すれば分かりますが、上位にはGoogleカレンダーと連携できるサードパーティーの日程調整ツールの紹介ばかりが出てきます。これはGoogleカレンダー自体に日程調整のための機能が搭載されていなかったからです。
サードパーティの日程調整ツールとGoogleカレンダー本体を連携させることで、
- 予約の仮押さえ
- 空いている日程の確認
- 必要な予約項目の調整
といったことが可能になり、日程調整の手間がなくなるのがポイントになっています。
ただしGoogleカレンダーのアップデートにより、将来的に日程調整ツールが必要なくなるかもしれない可能性が出てきました。これから詳細を確認していきます。

2.Googleカレンダーの日程調整機能とは?特徴を解説
Googleカレンダーの日程調整機能とは、ビジネス向けに提供されているGoogleの統合サービス、「Google Workspace 」に追加された新機能です。外部取引先といったステークホルダーとスケジュールを調整、スムーズに会議などを進めるために実装された機能になっています。
Googleカレンダーの日程調整機能を使うと、次のようなメリットが得られるでしょう。
Googleカレンダーの日程調整ツールが必要なくなる
従来Googleカレンダーで効率よくスケジューリングを行うためには、Googleカレンダーの日程調整ツールが必要でした。しかしツールを使う場合は
- 選定が面倒
- 製品によってはコストが別途発生する
といったデメリットがあります。
Googleカレンダーの日程調整機能は、Google Workspace利用者であれば無料で利用可能です。わざわざツールを別途導入しなくてもよいので選定の手間が省けますし、コストも掛からないので経済的だと言えるでしょう。
Googleアカウントがなくてもフォームへ入力可能
Googleカレンダーの日程調整機能が提供開始される前から、「予約枠」と呼ばれる機能はありました。しかし予約枠の機能でスケジューリングを行うにはGoogleアカウントが必須であり、フォームへ入力したい相手にGoogleアカウントでのログインを強制するのがデメリットです。
Googleアカウントの日程調整機能を使うと、Googleアカウントでログインしていなくてもフォームへ入力が可能になります。わざわざGoogleアカウントを用意しなくても相手は入力できるので、スムーズに共有してスケジューリングを行えるでしょう。
細かいカスタマイズができるので便利
Googleカレンダーの日程調整機能を使うと
- スケジューリングできる日時
- スケジューリングできる期間
- 会議場所や方法
- 予約枠の時間単位設定
- メッセージの添付
といった項目がカスタマイズできます。会議といったイベントの内容に応じて柔軟に内容を変更できるので、細かい調整を行いながら適切なフォームを作成可能なのがメリットです。
作ったフォームはプレビューできるので、ぜひ実際に内容を反映させながら確認、確実にフォームを作成して共有してみてください。
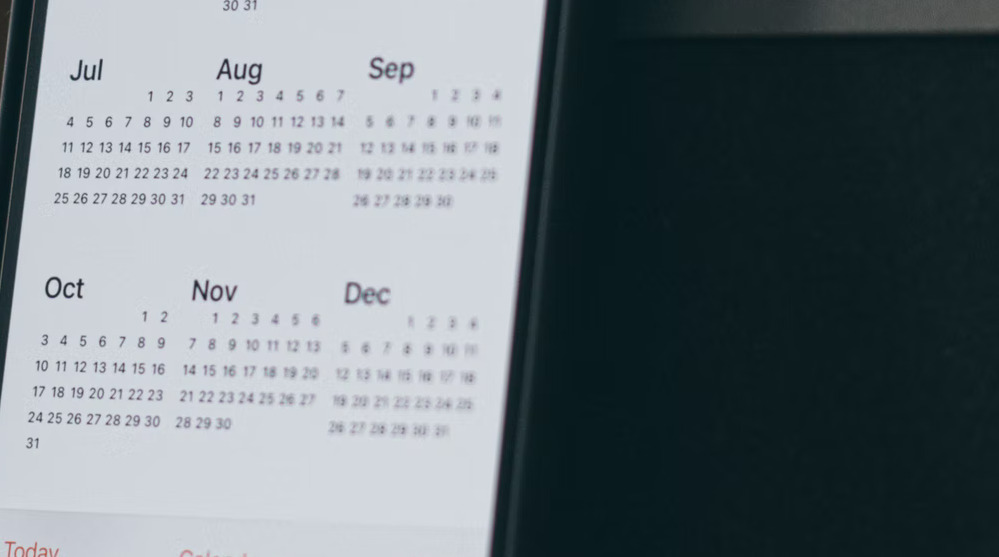
3.Googleカレンダーの日程調整機能を使う方法!手順ごとに説明
ここからは、Googleカレンダーの日程調整機能を使う方法をご紹介していきます。
1.GoogleWorkspaceのGoogleカレンダーへログインする
まずはGoogleWorkspaceのGoogleカレンダー機能へログインします。スムーズにログインできるようアカウントを事前に準備しておきましょう。
2.Googleカレンダーの管理画面から作成用のボタンをクリック
次にGoogleカレンダーの管理画面から、左上の「作成」ボタンをクリックします。表示されたメニューから「予約スケジュール」を選択してください。
3.予約スケジュールの項目を埋めていく
次に予約スケジュールの詳細設定画面へ移動するので、必要な情報を入力していきます。
- 予約スケジュールのタイトル:スケジュールの管理名
- 予約できる枠の長さ:予約枠の単位を設定
- 通常時の予約枠の時間:予約できる日時を設定
- 予約受付期間:予約開始から終了までのタイミングを設定
などの項目をスケジュールに応じて設定していきましょう。設定は右側に表示されるスケジュールのデザインへすぐ反映されるので、設定が間違っていないか確認しながら作業できると安心です。
設定が終わったら「次へ」のボタンを押して先へ進んでください。
4.予約ページの表示設定を行う
次に予約ページの表示に関する設定を行いましょう。
- 予約ページの写真と名前:自分のIDがどのように予約ページへ表示されるのか確認・変更を行える
- 場所と会議:対面・電話・Web会議(Google Meet)といったようにどの方法で会議を行うのか設定する
- 説明:予約ページと確認のメールへ表示する、日程調整に関するメッセージを入力できる
- 予約フォーム:電話番号といった、スケジュール予約時に入力してほしい内容をカスタマイズ可能
- 予約の確認とリマインダー:スケジューリングしたイベントの日程が近づいたら通知してくれる
Googleカレンダーの予約フォームについてはある程度カスタマイズができるので、聞いておきたい内容などを事前にリスト化しておくとスムーズに入力ができるでしょう。設定が終わったら「保存」のボタンを押して設定を反映させてください。
5.予約ページのプレビューを確認する
次にポップアップ画面が出てくるので、そこから「予約ページを開く」を選択します。すると相手に共有されるフォームのデザインプレビューを事前に確認可能です。違和感が合ったら都度訂正して正しいフォームへ直してください。
そして問題がなければポップアップ画面の「予約ページのリンクをコピー」というアイコンをクリックします。リンクを共有すれば、Googleアカウントでログインしているユーザーがすぐスケジューリングできるようになります。気になる方は別のアカウントでログインして共有されたフォームへ入り、操作に問題がないか確かめてみてください。
ちなみに日程調整が終わった後は、スケジュールを削除することで予約が入っている枠以外を消して、必要な箇所だけを残すこともできます。

4.まとめ
今回はGoogleカレンダーの日程調整機能についてご紹介してきました。
従来Googleカレンダーで効率よく日程調整を行うには、サードパーティーの専用ツールとの連携が必要でした。しかしアップデートによってGoogleカレンダーに日程調整機能が追加、単独で日程調整を効率化できるようになったのがポイントです。
サードパーティツールが必要なケースはまだあるとは思いますがが、ぜひGoogleカレンダーの日程調整機能をビジネスで活用してみてください。