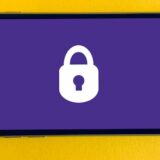Googleカレンダーで時間管理していると、「自分がどの作業にどれくらい使っているのか気になる」と思うことがあるでしょう。フリーランスや企業の時間管理担当者などは、効率的な時間配分に悩みがちです。
Googleカレンダーの新アップデートは、そういった悩みを解消してくれます。時間配分の可視化や分析が簡単になる機能が追加されたからです。今回はGoogleカレンダーの時間分析機能の概要・利用方法などをご紹介していきます。

1.Googleカレンダーの時間分析機能が追加!
Googleカレンダーに新規で時間分析に関する機能が追加されました。今までタスクごとに色を変えたりして時間配分を可視化する方法はありましたが、効率性を考えると最適な方法とは言えませんでした。今回のアップデートによってタスク内容やその時間配分のジャンル分け・分析が自動でできるようになって時間管理が効率化されます。
時間分析の機能によって、たとえば
- 取引先との会議
- 企業別の時間
- ミーティングに掛かっている時間
- プライベートの時間
といった各項目に応じた時間分析が可能となっています。
具体的にはGoogleカレンダー左パネルにある「時間の分析情報」欄を確認すると、色分けされて各ジャンルのタスク内容や時間が可視化されています。「その他の分析情報」をクリックすると、右側のサイドバーへ円グラフで各時間の内訳が表示されるのもポイントです。グラフ下部には各時間の内容が表示されるので一目で時間の配分具合が把握できます。
さらにその下には会議に掛かった時間配分が表示されます。日別平均や週別の合計時間などをグラフで確認可能です。ちなみに、上へ表示されている円グラフのタブを「種類別」へ変更すると、1対1や3人以上といった会議種類別の消費時間を計算可能になっています。

2.Googleカレンダー時間分析機能の利用方法!順番に解説
ここからは実際に、Googleカレンダー時間分析機能の利用方法を解説していきます。
設定方法
まずは設定方法の解説です。
1.スケジュールを用意する
まずはGoogleカレンダーのスケジュールを表示します。最初は自分のアカウントに紐づいたカラーで統一されてすべてのタスクが塗られているはずです(青色であればすべて青色で塗られる、といったように)。
なければ事前に作成してから次の作業へ移ってみてください。
2.設定画面へ移動して業務時間を有効にする
次に右上の歯車アイコンを押して設定画面へ移動します。
そして「業務時間と勤務場所」という欄を確認しましょう。「業務時間を有効する」へチェックを入れて有効にするのがポイントです。
3.業務環境を入力
次に各曜日の業務時間、そして勤務場所の設定ができます。会議等の情報にも内容が連携されるので、確実にデフォルトの基本業務環境を入力しておいてください。
曜日の追加・削除は曜日のボタンがあるので、そこから簡単に変更可能です。
4.スケジュールから対象を選択して、ラベルを追加する
次にスケジュール画面へ移動して、対象のタスク内容を右クリックします。そして表示されるメニューから「+ラベルを追加」というメニューをクリックしてみてください。
- 赤:会議
- 緑:作業
- 青:営業
と色とそれに対応した作業内容を入力、設定が終わったら保存しておきます。
設定が終われば次回以降右クリックした際、入力したラベルを選択してタスクの色・作業分類を追加できるようになるのがポイントです。ラベルが足りなければ+ボタンがあるので、適宜追加していきましょう。
5.色分けして分析の下地を作る
次にラベルを各タスクへ追加して、色分けを行っていきます。色分けが終わったら左パネルの「その他の分析情報」をクリックして、上手く円グラフが表示される確認しておいてください。
6.円グラフから分析等を行う
次に円グラフをクリックして、各作業時間の内訳をスケジュールと連動させます。円グラフの各内訳をクリックすると、中央画面のスケジュールの対応タスクが強調して浮かび上がるので便利です。
ちなみにプライベートのタスク内容を共有しない設定にするには、タスク内容をクリックして編集画面へ移動します。公開ステータスを「非公開」にすれば、自分のスケジュールにのみ対応のタスクが表示されます。
サイレントモード・タイトル変更の方法
Googleカレンダーの分析機能を使う際は、サイレントモードも活用してみてください。サイレントモードとは会議時間を相手に指定されたくない時間帯を、自分で設定できる機能です。
具体的にはスケジュールを作成する際、時間を確保した後にタブから「サイレントモード」を選択します。そのまま保存すると「~会議への招待を自動で辞退しますか?」というメッセージが出るので「保存して自動的に辞退」ボタンを押して確定してみてください。するとイヤホンのマークがタスク内容へ表示され、相手が予定を入れられなくなります。
サイレントモードは時間分析にも反映されます。円グラフで種類別にするとサイレントモードが強調表示されますし、その旨のメッセージも表示されるのがポイントです。
ただしサイレントモードは多用すると相手が予定を入れにくくなるので、本当に集中したい重要度の高い業務タスクへのみ適用してみてください。
必要に応じてタスク名を変更するのも便利です。相手が指定したタスク名を変更することで、スケジュールがより見やすくなります。
対象のタスクをクリックして編集モードへ移動します。そしてタイトルをそのまま都合のよい名称へ変更してみてください。自分のカレンダーへのみ適用されるので、安心して変更して分かりやすいスケジュールにしておきましょう。

3.GoogleWorkspaceアップデート情報!Googleカレンダー時間分析機能追加以外の改善点とは?
今回Googleカレンダーの時間分析機能のほかに、さまざまなアップデートがGoogle Workspaceへ追加されました。
ToDoリスト共有が簡単に
GoogleドキュメントのToDoリスト機能が強化されました。具体的にはGoogleドキュメントで@(スマートチップ)を入力後リストを選択することで、ToDoリスト専用の項目を作成可能になりました。作成した項目はGoogleカレンダーにも同期され、完了チェック時も自動共有されるのでそれぞれのツールでToDoリストを作成する必要性がなくなっています。
従来何度もツールごとにToDoリストを作成していた方は、完了チェックの入れ忘れなどもなくなるので便利な機能です。
Google Meetのエフェクト・没入機能の追加
Google Meetへ、エフェクト機能が追加されました。背景に該当のエフェクトを追加すると、自宅の風景などプライベートな映像を隠して会議へ参加できます。
さらに没入感を高める機能として、背景と自分の輪郭をなじませる機能が搭載されました。以前より背景と自分の境目が薄くなり違和感がなくなったので、より集中して会議へ参加できるようになっています。

4.まとめ
今回はGoogleカレンダーの時間分析機能の概要・利用方法などをご紹介してきました。
Googleカレンダーの時間分析機能によって、無駄な時間を会議へ割いていないか、プライベートな作業時間は確保できているかなどを簡単に確認できるようになりました。グラフの絞り込みやジャンルの追加・変更も容易です。
他にもいろいろな変更がGoogle Workspace全体で行われています。気になる方はぜひ最新情報を公式サイトやプレスリリースなどでチェックしてみてください。