ABテストはあらゆる情報コンテンツで重要な作業です。最も配信に適したパターンを検証で発見して提供するために必要な作業になっています。
SEO対策でよく聞くABテストですが、ASOにおいてもアプリページのABテストが効果的です。App Storeにおいては「App Store Connect ABテスト」を使うことで、ABテストの実行ができるようになっています。
今回はApp Store Connect ABテストの概要や実行手順などをご紹介していきます。
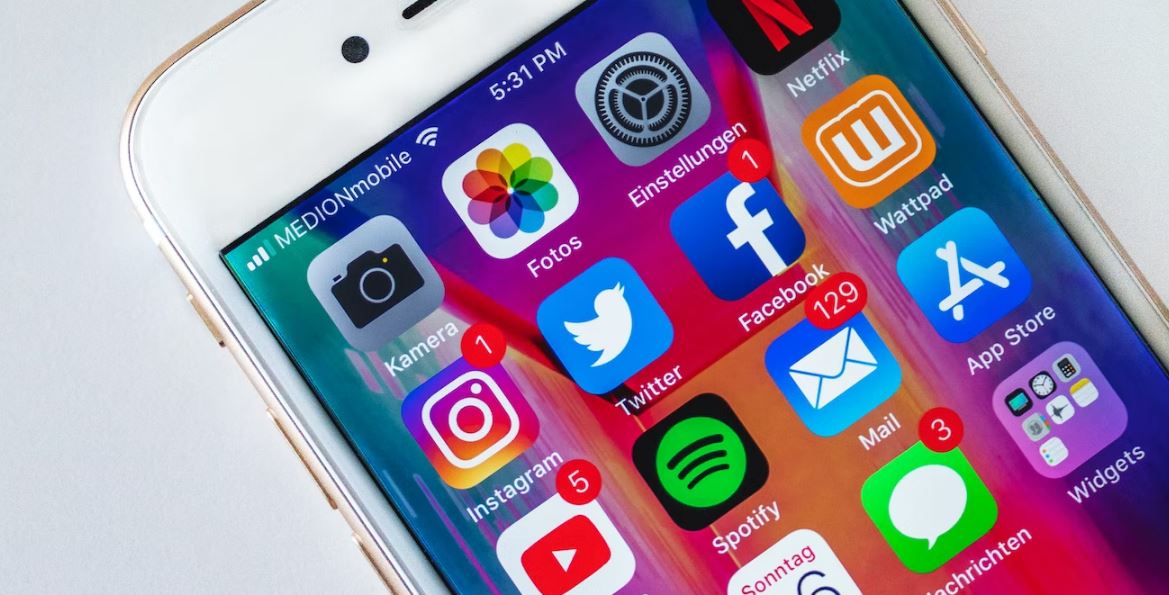
1.App Store Connect ABテストとは?手軽にAppStoreでクリエイティブ検証ができる
App Store Connect ABテストとは、App Storeで「プロダクトページ」と呼ばれているアプリの詳細ページにおいて、ページ内のクリエイティブパターンを変えながら検証を行える機能です。
- 特定のキャラクター・価値提案がパフォーマンス向上などへつながっているか
- 地域に関する機能などの提示が特定地域でのダウンロード数増加に役立っているのか
- App Storeページのアプリアイコンを変更するとコンバージョン率が向上するか
といったことをApp Store内で検証・調査するための機能になっています。
各検証パターンを「トリートメント」として、ランダムに選ばれたユーザーへ提示可能です。オリジナルのプロダクトページと同じように、トリートメントのデータは「Today」といったApp Store内タブや検索結果にも影響を及ぼします。
仮にトリートメントのほうがオリジナルのプロダクトページよりも効果が大きい場合は、その場でトリートメントを新しいプロダクトページとして切り替えて表示できる機能も搭載されており便利です。
ちなみに検証に使える要素は
- アイコン
- スクリーンショット
- プレビュー用の動画
となっています。

2.App Store Connect ABテストの開始方法とは?順番に解説
ここからはApp Store Connect ABテストの開始方法を、順番に解説していきます。
1.アプリを選んでテストを作成する
まずはApp Store Connectでテストを行うアプリを選択します。そして左メニューの「プロダクトページの最適化」をクリック、続いて「テストを作成」を押します。
成功するとポップアップで参照名の入力画面が表示されるので、「App Store Connect, App Analytics」で使いたい名称を入力しておきましょう。分析時に分かりやすい名前のほうが効率よく作業ができます。
2.テストパターン等を決める
次にテストパターンの数とトラフィックの割合などを決めていきます。
- ロゴの数
- トラフィックの割合
の項目で適切な数を選択していくのがポイントです。
選択したロゴの数が多いと、トラフィックがそれだけ各パターンに分散されます。各パターンが多いと表示されにくいパターンが出てきてデータがとりづらくなるので、最初は数種類程度にパターンの設定を抑えたほうがよいかもしれません。
ちなみにオリジナルのページパターンより、他のテストパターンのトラフィック割合の数値を大きくすることはできません。たとえば
- オリジナル:25%
- パターンA:25%
- パターンB:25%
- パターンC:25%
といったトラフィックの割り当てはできますが、オリジナルを20%、パターンAを30%にするといった行為はできないので注意しましょう。
最後にテスト配信を行う地域を「ローカリゼーション」の欄で選択してから、次の作業へ移ります。
3.テストパターンの名称を決める
次に各テストパターンの名称を決めていきます。分析画面で分かりやすいようなパターン名にしておきましょう。通常はロゴA、ロゴBといったように割り振りが行われているはずです。
ちなみに各テストパターンには、デフォルトでオリジナルのスクリーンショットが反映されています。ここへ編集を行いテスト用のパターンを挿入して変更することで、パターンを変えていくのがポイントです。
もしスクリーンショットを丸ごと変更する場合は、「すべてを削除」をクリックしてオリジナルのパターンをすべて削除してから作業を行ってみてください。
4.テストパターンを作成する
次にテストパターンを作成していきます。編集画面で
- ファイルを選択する
- ディスプレイサイズごとに設定を行う
- 縦型と横型を混ぜながら登録
といった作業を行うことで、実際の検証データを画面へ反映させていきます。ファイルアップロードについてはドロップによる直感的操作にも対応しているので活用してみましょう。
ちなみにサイズ等で問題がある場合は、設定画面に警告が表示されます。その場合は速やかに削除等を行い適したサイズのクリエイティブをアップロードしてみてください。
5.テストパターンを保存して審査へ出す
次にテストパターンを保存して、審査へ出す作業へ入ります。テストパターンは設定されると自動で保存されます。設定が完了したら「テストを開始」ボタンを押して、審査申請を行ってみてください。審査申請が終わらないとテストパターンの配信は始まりません。
ちなみに「App Reviewが必須」のポップアップが出たら、「審査用に追加」ボタンを押します。するとクリエイティブの確認画面になるので「App Reviewに提出」を押します。
審査のステータスについては、「プロダクトページの最適化」画面で確認可能です。24時間以内に審査は通常終わるので異常がある場合はAppleへ連絡を取るなど対応してみてください。
テストは審査が終わると自動ですぐ始まるので、開始されたら次は分析作業を準備しておきます。

3.App Store Connect ABテストの結果確認方法はどうなっている?
テスト配信が開始されると、App Store Connect管理画面の「プロダクトページの最適化」へステータスが表示されます。
- テスト名
- ステータス
- 日付
を確認したら、右端に表示されている「アナリティクスの表示」から分析ダッシュボードを表示させます。
分析ダッシュボードでは
- グラフの基準となるパターンの設定
- 改善やコンバージョン率といったグラフで表示する数値の変更・表示
- テスト結果のCSV出力
などが可能となっています。
テストパターンがオリジナルのページよりどのくらい効果があるのか調査する際は、ベースラインをオリジナルのページにしてから「改善」の項目を確認してみてください。すべてマイナスになっていればオリジナルのページのほうが、どれかがプラスになっていればプラスになっているテストパターンのほうがパフォーマンスで優れていることになります。最長90日まで検証ができるので、データを蓄積してよい分析を行ってみましょう。
ちなみにアナリティクスでは合計ダウンロード数やリテンション率まで確認できるので、ぜひABテストといっしょに確認して参考にしてみてください。
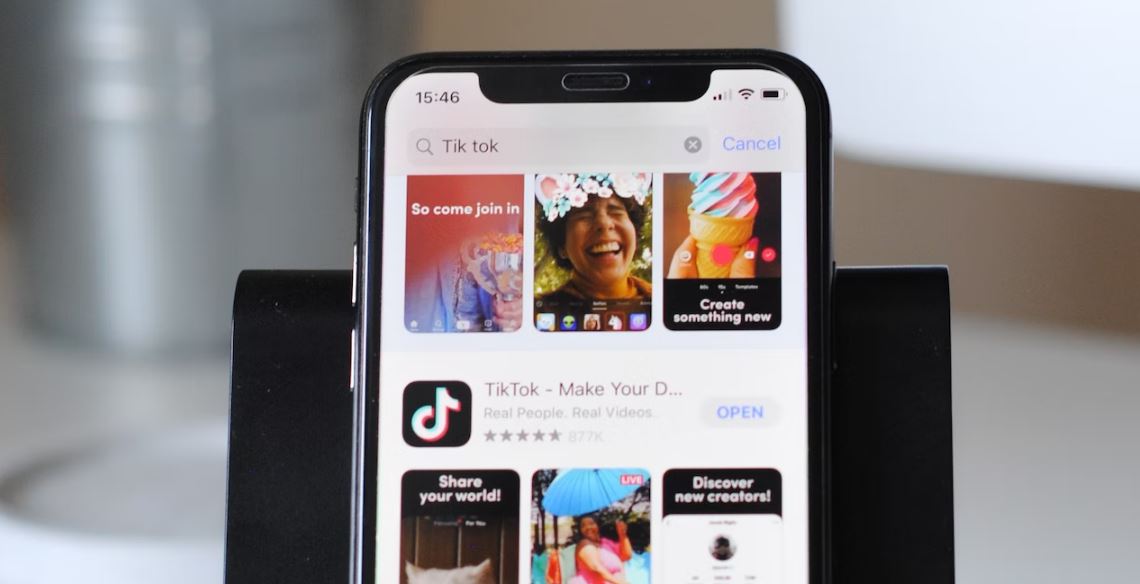
4.まとめ
今回は App Store Connect ABテストの概要や利用手順などを解説してきました。
App Store Connect ABテストを使うと、スクリーンショットやアイコンの検証が簡単にできます。分析ダッシュボードも見やすいので、ぜひ改善やコンバージョン率といった項目を比較して改善へつなげてみてください。
ABテストのパターンは多過ぎるとデータが集まらない可能性があるので、3種類といったように管理しやすい数にまとめるのがおすすめです。



