Shopifyでネットショップを運営しているなら、Google広告との連携は集客力を大きく高める有効な手段です。しかし、「どこから手を付ければいいの?」「設定が難しそう…」と感じている方も多いのではないでしょうか。本記事では、ShopifyとGoogle広告の基本から、連携の具体的な手順、広告配信までの流れ、そして成果を出すための運用ポイントまでを徹底的に解説します。
- 目次
- 1.ShopifyとGoogle広告を連携するメリットとは?
- - 1-1.ECサイト運営におけるGoogle広告の重要性
- - 1-2.ShopifyとGoogle広告を連携するとできること
- 2. Google広告の基本知識をおさらい
- - 2-1.Google広告とは?
- - 2-2.主な広告タイプ・shopifyと相性がいい広告タイプ
- 3. ShopifyとGoogle広告の連携準備に必要なもの
- - 3-1.Googleアカウント
- - 3-2.Google Merchant Center アカウント
- - 3-3.Google広告アカウント
- - 3-4.Shopifyストアに必要な初期設定
- 4. ShopifyとGoogle広告を連携する方法【ステップ解説】
- - 4-1.Shopify管理画面から「Googleチャネル」を追加
- - 4-2.Google Merchant Centerとの接続
- - 4-3.商品フィードの同期
- - 4-4.Google広告アカウントとの連携設定
- 5. 商品が広告に出るまでの流れと注意点
- - 5-1.商品データの審査と承認プロセス
- - 5-2.よくある否認理由と対処法
- - 5-3.ショッピング広告が表示されるまでのタイムラグ
- 6. はじめての広告設定ガイド
- - 6-1.広告キャンペーンの作成手順
- - 6-2.ターゲティング・予算・入札の初期設定
- - 6-3.コンバージョン計測(Googleタグ/GA4)
- 7. 広告パフォーマンスを上げるための運用ポイント
- - 7-1.定期的なフィードのチェック
- - 7-2.キャンペーンごとの効果測定と改善方法
- - 7-3.成果を出すためのキーワードや商品タイトルの工夫
- 8. よくある質問(FAQ)
- - 8-1.連携できない・商品が表示されない時の対処法
- - 8-2.Merchant CenterとGoogle広告の違い
- - 8-3.ShopifyとGoogle広告、どちらの管理画面から操作すべき?
- 9. まとめ|まずはシンプルな広告からスタートしよう
 1.ShopifyとGoogle広告を連携するメリットとは?
1.ShopifyとGoogle広告を連携するメリットとは?
Shopifyでネットショップを運営している方にとって、集客は売上アップの重要なカギ。その中でも、Google広告との連携は高い効果が期待できる施策のひとつです。ここでは、ShopifyとGoogle広告を連携することで得られる具体的なメリットをわかりやすく解説します。
1-1.ECサイト運営におけるGoogle広告の重要性
ECサイトで売上を伸ばすためには、「商品を求めているユーザー」に対して、的確なタイミングでアプローチすることが欠かせません。その点で、Google広告は非常に相性の良い集客手段です。Google広告は、検索エンジンやYouTube、Gmail、提携サイトなど、膨大なユーザーにリーチできる広告ネットワークを持っています。中でも「Google検索広告」や「ショッピング広告」は、ユーザーが商品を探しているタイミングで表示されるため、購買意欲の高い層に訴求できるという強みがあります。
1-2.ShopifyとGoogle広告を連携するとできること
ShopifyとGoogle広告を連携することで、日々の広告運用や商品管理がスムーズになり、より効果的に見込み客へアプローチできるようになります。ここでは、連携によって具体的に何が可能になるのかをご紹介します。
【ShopifyとGoogle広告を連携して出来ること】
・商品データをGoogleに自動反映できる
Shopifyで登録・更新した商品情報(タイトル、説明、価格、在庫状況、画像など)は、Google Merchant Centerを経由してGoogle広告と連携されます。この連携により、一度設定すれば商品情報が自動で広告側にも反映されるため、管理の手間が大幅に軽減されます。
・Googleショッピング広告に商品を掲載できる
連携後は、Googleショッピング広告に自社商品の画像や価格、ショップ名などを掲載できます。これは「商品名+購入意欲のあるキーワード」で検索しているユーザーに直接アプローチできる強力な手法です。視認性も高く、クリックされやすいのが特徴です。
・広告パフォーマンスをデータで把握できる
ShopifyとGoogle広告をつなぐことで、どの商品が何回クリックされ、どれだけ売れたかを把握できます。これにより、売れ筋商品の把握や広告費の最適化が可能になり、無駄なコストを抑えつつ効率的な運用が行えます。
・Shopify管理画面内で広告連携・設定が完結する
GoogleチャネルアプリをShopifyに導入すれば、Google Merchant Centerや広告アカウントとの連携設定を、Shopifyの管理画面上で行うことができます。 広告管理のハードルが下がり、初心者でも取り組みやすくなります。
GoogleチャネルアプリをShopifyに導入すれば、Google Merchant Centerや広告アカウントとの連携設定を、Shopifyの管理画面上で行うことができます。 広告管理のハードルが下がり、初心者でも取り組みやすくなります。
Shopify構築完全ガイド|スキル・準備・設定方法を徹底解説!についてはこちらの記事もぜひご覧ください!
 2. Google広告の基本知識をおさらい
2. Google広告の基本知識をおさらい
ShopifyとGoogle広告を連携させて効果的な広告運用を行うには、まずGoogle広告の仕組みを理解しておくことが重要です。この章では、Google広告とは何か、どのような広告タイプがあり、Shopify運営と相性が良いのはどれかなど、基本的な知識をわかりやすく解説します。
2-1.Google広告とは?
Google広告(旧称:Google AdWords)とは、Googleが提供するオンライン広告配信サービスで、Google検索結果ページやYouTube、Gmail、提携するウェブサイトなど、幅広い媒体に広告を表示できる仕組みです。広告主は、「クリックされた分だけ課金される(CPC=クリック課金型)」のモデルを基本として、少額からでも広告配信をスタートすることができます。そのため、個人のECショップ運営者から大手企業まで、幅広く活用されています。
2-2.主な広告タイプ・shopifyと相性がいい広告タイプ
Google広告には複数の広告タイプがあり、それぞれ異なる配信面・ターゲティング方法・表示形式を持っています。Shopifyと連携するうえで特に注目すべき広告タイプを中心に、代表的なものを解説します。
【検索広告(Search Ads)】
Google検索結果ページの上部や下部に、テキスト形式で表示される広告です。ユーザーが検索したキーワードに応じて広告が表示されるため、「購入意欲の高いユーザー」に直接リーチできます。
例:「スニーカー 通販」と検索したユーザーに、自社スニーカーの広告を表示
メリット:購入意図のあるユーザーに効率的にアプローチできる
デメリット:競合が多いとクリック単価が高騰する可能性あり
【ショッピング広告(Shopping Ads)】
商品画像・価格・ストア名などが表示されるビジュアル型の広告で、Google検索結果やショッピングタブに表示されます。Shopifyとの連携によって、自動的に商品フィードが反映され、広告配信が可能になります。
例:「メンズ香水」と検索すると、複数の商品画像と価格が並ぶ形式の広告が表示される
メリット:視認性が高く、クリック率が高い/在庫や価格情報も表示可能
デメリット:Google Merchant Centerの設定や審査が必要
【ディスプレイ広告(Display Ads)】
Googleの提携サイトやアプリ上に、バナー形式や動画形式で表示される広告です。検索行動に基づいて興味関心のあるユーザーへ幅広くアプローチできます。ブランド認知を高めたい時にも有効です。
例:過去に香水を検索したユーザーに対し、別のサイトで香水のバナー広告を表示
メリット:リマーケティングや潜在層への認知に強い
デメリット:購買意欲がまだ高くないユーザーへの配信もあるため、CVにはつながりにくい場合も
【YouTube広告(Video Ads)】
YouTube動画の再生前や再生中に挿入される広告で、視覚と音声で印象を残せるフォーマットです。ブランドストーリーや使い方の説明など、動画で伝える内容に最適です。
メリット:ブランディング・商品理解に効果的
デメリット:制作コストや配信設計に工夫が必要
それぞれの広告タイプには特徴がありますが、Shopifyと特に相性が良いのは「ショッピング広告」と「検索広告」です。まずはこの2つから始めることで、無駄なく成果につながる広告運用をスタートできます。
Shopify構築完全ガイド|スキル・準備・設定方法を徹底解説!についてはこちらの記事もぜひご覧ください!
 3. ShopifyとGoogle広告の連携準備に必要なもの
3. ShopifyとGoogle広告の連携準備に必要なもの
ShopifyとGoogle広告をスムーズに連携させ、広告配信を始めるためには、いくつかのアカウント作成や設定準備が必要です。事前に以下の項目を整えておくことで、連携作業がスムーズに進み、広告の審査や掲載も滞りなく行えるようになります。
3-1.Googleアカウント
ShopifyとGoogle広告を連携するには、まずGoogleアカウントが必要です。Googleアカウントは、Google広告・Google Merchant Center・YouTubeなど、すべてのGoogleサービスを利用するための共通アカウントです。すでに個人でGmailを使っている方も多いと思いますが、ビジネス用として新しく専用のGoogleアカウントを作成することをおすすめします。広告運用やショップ管理に関する情報を個人のアカウントと分けておくことで、セキュリティや管理面でのトラブルを防げるからです。
【Googleアカウントでできること】
・Google広告アカウントの開設・管理
・Google Merchant Centerの作成・連携
・広告パフォーマンスのレポート閲覧
・Google AnalyticsやGoogleタグマネージャーなどのツール連携
【アカウント作成の手順】(所要時間:約3分)
1.Googleのアカウント作成ページにアクセス
2.氏名・希望のメールアドレス・パスワードを入力
3.携帯電話番号による本人確認
4.生年月日や地域を入力して登録完了
3-2.Google Merchant Center アカウント
Google Merchant Centerは、Shopifyで登録した商品情報をGoogleに送信し、ショッピング広告や無料の商品掲載枠に活用するためのプラットフォームです。ShopifyとGoogle広告を連携する際には、このMerchant Centerのアカウントが必要不可欠です。Shopifyと連携すると、GMC経由で商品フィード(商品名・価格・画像・在庫など)がGoogleに自動で送信され、ショッピング広告の掲載準備が整います。
【Google Merchant Centerでできること】
・商品情報の登録・管理(Shopifyと自動連携可能)
・商品ステータスの確認(審査状況や否認理由など)
・配送・税金・ポリシーの設定
・無料の商品リスティング枠への掲載
【 アカウント作成時に必要な情報】
・GMCアカウント作成は無料で、以下のような基本情報が必要です。
・ビジネス名(ストア名)
・ウェブサイトURL(ShopifyストアのURL)
・連絡先情報(メールアドレス、電話番号など)
・配送ポリシー・返品ポリシーのページURL
・サイトのドメイン認証(Shopifyで簡単に設定可能)
3-3.Google広告アカウント
Google広告アカウント(Google Ads アカウント)は、実際に広告を作成・配信・管理するための中核となるプラットフォームです。ShopifyとGoogle広告を連携するには、この広告アカウントが必要不可欠です。このアカウントを通じて、検索広告・ショッピング広告・ディスプレイ広告などのキャンペーンを作成し、広告パフォーマンスを管理・改善していくことができます。
3-4.Shopifyストアに必要な初期設定
Google広告とShopifyを連携する前に、Shopifyストア側の初期設定を整えておくことが重要です。これらの情報は、Google Merchant Center(GMC)での商品審査にも関わるため、適切に設定されていないと広告が承認されない・掲載されないといったトラブルの原因になります。以下は、Googleとの連携時に必須となる主な設定項目です。
【商品データの登録】
Googleに連携される商品情報は、Shopifyの商品ページの内容がそのまま反映されます。以下のポイントを押さえて、魅力的かつ審査に通りやすいデータを整えておきましょう。
・商品タイトルは簡潔かつ具体的に
・商品説明は内容を明確に記載し、曖昧な表現は避ける
・商品画像は背景がシンプルで、商品全体が見えるものを使用
・価格や在庫数は正確に記載し、常に最新の情報に保つ
【送料の設定】
Googleショッピング広告では、送料の情報も広告表示時にユーザーへ提示されます。そのため、Shopifyストア内で送料ルールを明確に設定しておく必要があります。
・固定送料/地域別送料/送料無料など、わかりやすい料金体系に
・Google Merchant Centerに正しく反映されるよう、Shopifyと送料設定を同期
【返品・返金ポリシーの記載】
Googleのポリシーでは、返品・返金に関する明確なポリシーをサイト内に記載していることが求められています。Shopifyのフッターや専用ページで、以下のような情報を明記しましょう。
・返品可能な期間(例:商品到着後7日以内)
・返品時の送料負担の有無
・返金方法やタイミングの説明
※記載がないとGoogle側で「ポリシー不備」と判断され、商品が広告に出ない場合があります。
【法的表記・連絡先情報の掲載】
Google Merchant Centerでは、ユーザーに安心して購入してもらうために、販売者の正確な情報が必要とされます。
・特定商取引法に基づく表記(販売業者名、所在地、電話番号など)
・お問い合わせフォームやメールアドレスの明記
・プライバシーポリシーや利用規約ページの設置
これらの基本情報をしっかり整備しておくことで、Googleとの連携がスムーズに進み、広告審査で不承認になるリスクも軽減されます。
Shopify構築完全ガイド|スキル・準備・設定方法を徹底解説!についてはこちらの記事もぜひご覧ください!
 4. ShopifyとGoogle広告を連携する方法【ステップ解説】
4. ShopifyとGoogle広告を連携する方法【ステップ解説】
この章解説では、初心者でも迷わず設定できるよう、連携の手順をわかりやすくご紹介します。ビジネスの成長に直結する連携の第一歩を、ここから始めましょう。
4-1.Shopify管理画面から「Googleチャネル」を追加
第一ステップとして、Shopifyの管理画面に「Googleチャネル」を追加します。
Shopifyの管理画面にログインし、左側メニューの「販売チャネル」から「販売チャネルを追加」をクリック
↓
表示された一覧から「Googleチャネル」を選び、「販売チャネルを追加」ボタンを押してインストール
このGoogleチャネルを追加することで、Shopify内でGoogle Merchant Centerとの連携や商品フィードの設定、広告アカウントとの接続が一元管理できるようになります。
4-2.Google Merchant Centerとの接続
Googleチャネルの追加が完了したら、次はGoogle Merchant Centerとの接続を行います。Google Merchant Center(GMC)は、あなたのShopifyストアの商品情報をGoogleに登録・管理するためのツールで、ショッピング広告を配信するためには必須です。
ShopifyのGoogleチャネル内から「アカウントの接続」をクリックし、Googleアカウントにログイン(まだMerchant Centerアカウントを持っていない場合は、その場で新規作成も可能です。)
↓
接続後は、ビジネス情報や配送設定など、基本情報の入力を求められるので、画面の指示に従って入力
このステップにより、Shopifyの商品情報が自動的にGoogle Merchant Centerに同期され、ショッピング広告の配信準備が整います。”
4-3.商品フィードの同期
Google Merchant Centerとの接続が完了したら、次はShopifyの商品情報をGoogleに同期させる「商品フィードの同期」を行います。これは、あなたのストアに登録されている商品データ(商品名、価格、画像、在庫状況など)をGoogle Merchant Centerに自動で連携させる作業です。
ShopifyのGoogleチャネル内で、対象となる販売国や言語、配送設定などを指定すると、公開中の商品が自動的にフィードとしてGoogleに送信されます。この際、商品がGoogleのポリシーに準拠しているかが審査され、問題がなければ「承認済み」と表示されます。
商品情報に誤りがあると広告に出せない可能性があるため、商品タイトルや説明文、画像などが正しく登録されているか、あらかじめ確認しておくことが重要です。
4-4.Google広告アカウントとの連携設定
商品フィードの同期が完了したら、次はGoogle広告アカウントとの連携設定を行います。このステップでは、Shopifyから直接Google広告を管理・運用できるようにするための接続作業を行います。
ShopifyのGoogleチャネル内の「Google広告アカウントの接続」画面から、使用したいGoogleアカウントを選択
↓
既存のGoogle広告アカウントと連携するか、新たにアカウントを作成するかを選びます。(すでに広告アカウントを持っている場合は、そのアカウントIDを指定して連携を完了させます。)
連携後は、Shopify上で広告キャンペーンの作成や管理が可能となり、ショッピング広告やスマートショッピングキャンペーンを簡単に始めることができます。広告費の上限設定や成果の確認も一元管理できるようになるため、効率的な広告運用が実現します。
Shopify構築完全ガイド|スキル・準備・設定方法を徹底解説!についてはこちらの記事もぜひご覧ください!
 5. 商品が広告に出るまでの流れと注意点
5. 商品が広告に出るまでの流れと注意点
ShopifyとGoogle広告の連携が完了したら、いよいよ商品が広告として表示される準備に入ります。ただし、広告に掲載されるまでにはいくつかの審査ステップや条件があり、注意すべきポイントも存在します。この章では、商品が実際にGoogle上に表示されるまでの流れと、スムーズに掲載されるための注意点をわかりやすく解説します。
5-1.商品データの審査と承認プロセス
商品がGoogle広告に掲載される前には、Google Merchant Centerによる「商品データの審査」が行われます。このプロセスでは、Shopifyから送信された商品情報がGoogleの広告ポリシーや品質基準に適合しているかがチェックされます。
審査では、商品タイトル、説明文、価格、画像、カテゴリ、在庫状況などが自動的に確認され、不適切な表現や欠落データ、禁止商品の掲載がないかが精査されます。通常、審査には1~3営業日程度かかり、問題がなければ「承認済み」となり、広告配信が可能になります。
審査に通らなかった場合は、Merchant Centerの「診断」タブにエラー内容が表示されます。指摘内容に従って商品情報を修正すれば、再審査が自動的に行われます。スムーズに承認されるためには、正確かつ詳細な商品情報を登録し、Googleのポリシーに準拠することが重要です。
5-2.よくある否認理由と対処法
商品が審査で「否認」されることは珍しくありませんが、その多くはよくある理由に基づいています。以下に代表的な否認理由とその対処法をご紹介します。
① 商品画像の品質不足
背景が不鮮明、ロゴやテキストが画像に含まれている、画像が小さすぎるなどが原因で否認されることがあります。対処法としては、白背景で高解像度の画像を使用し、商品の全体像が分かる写真に差し替えることが有効です。
② タイトルや説明文に誇大表現や記号を使用
「最安」「激安」「!」などの過剰な表現や不自然な記号の使用はNGとされます。内容を事実ベースに修正し、自然な文体に整えることで再審査が通りやすくなります。
③ 商品カテゴリの誤りや不一致
Googleが推奨する商品カテゴリと合っていない場合も否認されます。Shopify管理画面でカテゴリを再確認し、適切なGoogle商品カテゴリに設定し直しましょう。
④ 必須情報の不足(価格、在庫、返品ポリシーなど)
これらの情報が不足していると、ユーザー保護の観点から否認されることがあります。Shopifyストア側の設定を見直し、必要な情報をすべて記入することが大切です。
このような否認が発生しても、エラー内容を確認し適切に修正すれば再審査が可能です。Google Merchant Centerの「診断」機能を活用し、早期対応を心がけましょう。
5-3.ショッピング広告が表示されるまでのタイムラグ
商品がGoogle Merchant Centerで承認された後、すぐに広告が表示されるわけではなく、通常は一定のタイムラグが発生します。これは、Google側で広告配信の準備や掲載の最適化を行うために必要な処理時間です。一般的に、商品が「承認済み」となってから実際にショッピング広告が表示されるまでには24~72時間程度かかることがあります。
特に初めて広告を出稿する場合や新規のGoogle広告アカウントを使用している場合は、アカウントの信頼性が低いため、掲載までの時間が長くなる傾向があります。また、広告が表示されるには、設定されたキーワードや入札額、競合の状況、ユーザーの検索行動なども影響します。そのため、承認されてもすぐに広告が検索結果に表示されないことがあり、掲載状況の確認はGoogle広告の管理画面で行うのが確実です。
広告配信が始まるまでのタイムラグは避けられませんが、必要な設定が正しく完了していれば、数日以内には掲載が開始されます。焦らず、しばらく様子を見て、表示状況を確認しましょう。
Shopify構築完全ガイド|スキル・準備・設定方法を徹底解説!についてはこちらの記事もぜひご覧ください!
 6. はじめての広告設定ガイド
6. はじめての広告設定ガイド
ShopifyとGoogle広告の連携が完了し、商品データの審査も通過したら、いよいよ広告配信のスタートです。ここからは、Google広告の管理画面を使って、実際にキャンペーンを作成・設定する手順を見ていきましょう。
6-1.広告キャンペーンの作成手順
Google広告の管理画面で広告配信を始めるには、まず「キャンペーンの作成」が必要です。以下は、ショッピング広告を例にした基本的な手順です。
① Google広告にログイン
Google広告の公式サイトにアクセスし、連携済みのGoogleアカウントでログインします。
② 新しいキャンペーンを作成
画面左側の「キャンペーン」メニューから「+」をクリックし、「新しいキャンペーンを作成」を選択します。
③ キャンペーンの目標を選択
「販売促進」や「ウェブサイトのトラフィック」など、広告の目的に合った目標を選択します。商品を販売する場合は「販売促進」がおすすめです。
④ キャンペーンタイプで「ショッピング」を選択
キャンペーンタイプの一覧から「ショッピング」を選び、Merchant Center アカウントと販売国を確認します。
⑤ スマートショッピングか標準ショッピングを選択
スマートショッピングキャンペーン(Performance Max含む)は、自動で最適化されるため初心者にもおすすめです。必要に応じて従来型の標準ショッピングを選ぶことも可能です。
⑥ 広告予算・入札戦略を設定
1日あたりの予算や入札戦略(例:コンバージョン数の最大化)を設定します。
⑦ 対象地域・配信ネットワークを設定
広告を表示させたい国や地域を選び、必要に応じてネットワーク(Google検索、YouTubeなど)を調整します。
⑧ 商品グループの作成
Shopifyから同期された商品データを元に、広告に表示する商品グループを設定します。必要に応じてカテゴリ別や価格帯別に細かく分けることも可能です。
以上で、キャンペーンの基本設定は完了です。設定内容を確認し、「キャンペーンを作成」ボタンを押せば、広告が審査を経て順次配信されます。初めてでも丁寧に進めれば、数分で設定できるので、まずは一歩踏み出してみましょう。
6-2.ターゲティング・予算・入札の初期設定
広告キャンペーンを作成する際に重要なのが、「ターゲティング」「予算」「入札」の初期設定です。これらを適切に設定することで、無駄な広告費を抑えつつ、効果的にユーザーへアプローチすることができます。
① ターゲティングの設定
ターゲティングでは、広告を表示する「地域」「言語」「デバイス」などを設定します。Shopifyストアの商品が日本向けであれば、配信地域は「日本」、言語は「日本語」を指定するのが基本です。また、スマートフォンユーザーが多い場合は、モバイル重視の設定にすると効果的です。
② 広告予算の設定
1日あたりの広告予算を設定します。最初は少額(例:1,000〜3,000円程度)から始めて、広告の成果を見ながら徐々に調整していくのがおすすめです。Google広告では、1日の上限を超えて一時的に配信されることがありますが、月間では平均して設定額に収まるようになっています。
③ 入札戦略の選択
入札戦略では、「クリック数の最大化」や「コンバージョン数の最大化」などの目標に応じた配信方法を選びます。初心者には、Googleが自動で入札調整をしてくれる「スマート自動入札(例:目標コンバージョン単価)」が扱いやすく、成果を出しやすい選択肢です。
これらの設定は、後から見直すことも可能です。まずは過度に細かく設定しすぎず、運用を始めながら改善していくことが、成功への近道です。
6-3.コンバージョン計測(Googleタグ/GA4)
広告の効果を正確に把握するためには、「コンバージョン計測」の設定が欠かせません。コンバージョンとは、広告を見たユーザーが購入やお問い合わせなど、ビジネス上の成果につながる行動を起こしたことを指します。Google広告では、「Googleタグ」または「GA4(Google アナリティクス 4)」を使って計測が可能です。
① Googleタグによる計測
Google広告の管理画面で「ツールと設定」→「コンバージョン」を開き、「新しいコンバージョンアクション」を作成します。「ウェブサイト」を選択し、コンバージョンの種類(購入、申し込み、など)を設定したら、発行されたタグをShopifyに設置します。Shopifyの管理画面の「設定」→「カスタムスクリプト(注文ステータスページ)」にコードを貼り付けることで、購入完了時のコンバージョンが記録されます。
② GA4を使った計測連携
GA4を使っている場合は、Google広告とGA4を連携させることでコンバージョンデータを共有できます。GA4の「イベント(例:purchase)」をコンバージョンとして設定し、Google広告側でインポートすることで計測が可能になります。これにより、より詳細なユーザー行動の分析や広告最適化が可能になります。
③ Shopifyアプリの活用も便利
Googleチャネルやタグマネージャー対応アプリを活用すれば、タグの設定が簡略化され、よりスムーズに計測環境を整えることができます。
コンバージョン計測ができていないと、広告の費用対効果が把握できず、最適な運用ができません。必ず初期段階で正しく設定しておきましょう。
Shopify構築完全ガイド|スキル・準備・設定方法を徹底解説!についてはこちらの記事もぜひご覧ください!
 7. 広告パフォーマンスを上げるための運用ポイント
7. 広告パフォーマンスを上げるための運用ポイント
広告を出稿しただけでは、十分な成果は得られません。継続的にパフォーマンスを改善していくためには、データの分析と適切な運用が欠かせません。この章では、Google広告の成果を最大化するために押さえておきたい運用のポイントを、実践的な視点から解説します。費用対効果を高め、より多くの成果につなげるためのヒントを学びましょう。
7-1.定期的なフィードのチェック
広告パフォーマンスを維持・向上させるためには、「商品フィードの定期的なチェック」が非常に重要です。Google Merchant Centerに登録された商品データが最新の状態でないと、広告に表示されなかったり、ユーザーに誤解を与えるリスクがあります。
【チェック項目】
・在庫・価格の反映状況を確認
ShopifyとGoogle Merchant Centerは自動で同期されますが、何らかのエラーやタイムラグで情報が正しく反映されないこともあります。在庫切れの商品が広告に表示されていないか、価格が正確かどうかを定期的に確認しましょう。
・否認商品がないかチェック
Merchant Centerの「診断」タブでは、審査で否認された商品や警告が出ている商品が一覧で確認できます。否認されたまま放置すると機会損失につながるため、週に一度はチェックし、必要な修正を行いましょう。
・商品タイトル・説明文の最適化
検索されやすく、クリックされやすい商品タイトルや説明文に改善することで、広告の表示機会やクリック率が向上します。季節やトレンドに合わせたキーワードの追加・調整も効果的です。
・画像のクオリティも見直しを
商品の第一印象を決める画像も、競合と差をつける重要な要素です。高解像度で背景が整理された画像を使っているか、定期的に見直しましょう。
このように、商品フィードの内容を定期的に確認・最適化することで、広告の精度と成果を大きく向上させることができます。日常の運用の中に、フィードチェックの習慣を取り入れましょう。”
7-2.キャンペーンごとの効果測定と改善方法
広告運用で成果を出し続けるためには、「キャンペーンごとの効果測定」と「継続的な改善」が不可欠です。Google広告では、配信後もリアルタイムで成果を確認できるため、数字をもとに的確な改善を繰り返すことが成果のカギとなります。
① 主な指標をチェックする
まずは、以下のような基本的な指標を定期的に確認しましょう。
・クリック率(CTR):広告が表示されたうち、どれだけクリックされたか
・コンバージョン率(CVR):クリック後、どれだけ購入などの成果に繋がったか
・費用対効果(ROAS):広告費に対してどれだけの売上が出たか
・CPA(1件あたりの獲得単価):成果1件あたりにかかった広告費
これらの数字が目標と比べて良いか悪いかを判断し、改善の方針を立てます。
② パフォーマンスの良い商品に注力
商品グループ単位でも成果は異なるため、成果が良い商品には予算や入札を多めに配分し、成果が出ていない商品は除外・調整を行いましょう。
③ 広告文・画像のABテスト
複数のパターンを用意して広告を比較することで、どの表現が最も成果につながっているかを検証できます。特に、タイトルや画像の微調整だけでも効果が大きく変わることがあります。
④ 配信デバイスや地域、時間帯の最適化
Google広告では、広告の成果がデバイス別・地域別・曜日や時間帯別にも確認できます。例えば、スマートフォンの成果が高い場合は、モバイルに集中配信する設定に切り替えるといった対応が可能です。
⑤ 定期的な予算配分の見直し
一定期間の結果をもとに、どのキャンペーンにどれだけの予算をかけるべきかを調整することで、無駄なコストを抑えつつ高パフォーマンスを維持できます。
効果測定と改善を習慣化することで、広告運用の精度が上がり、Shopifyストアの売上アップにもつながります。定期的な振り返りと柔軟な対応を心がけましょう。
7-3.成果を出すためのキーワードや商品タイトルの工夫
広告の成果を大きく左右する要素のひとつが、「キーワード」や「商品タイトル」の工夫です。ユーザーが検索する言葉とマッチしていなければ、広告は表示されず、クリックもされません。少しの工夫で表示回数やクリック率が大きく変わるため、積極的に見直していきましょう。
① 商品タイトルは“検索されやすさを意識
商品タイトルは、Googleショッピング広告において「見出し」として表示されるため、検索キーワードと一致する言葉を含めることが重要です。たとえば、「フローラル系香水」であれば、「【ブランド名】フローラル系 香水 1.5ml お試しサイズ」など、具体的な特徴やカテゴリ名を含めましょう。
② ユーザー目線のワードを活用
「お試し」「人気」「ギフトにおすすめ」など、ユーザーの購買意欲を刺激するワードを自然に盛り込むと、クリック率の向上が期待できます。ただし、過度な誇張表現やNGワードには注意が必要です。
③ 不要な記号・過剰表現は避ける
「!」「★」「最安」などの記号や過剰な表現は、Googleのポリシーに抵触して広告が否認される可能性があります。正確で読みやすく、自然な日本語を意識することが大切です。
④ キーワードに合った商品説明を整備
タイトルと同様に、商品説明にも検索されやすいキーワードを適度に含めることで、Googleの評価が上がり、広告の表示機会が増えます。過剰な詰め込みは逆効果なので、自然な流れで記述しましょう。
⑤ シーズンやトレンドに合わせて柔軟に変更
季節やイベントに合わせてキーワードやタイトルを調整することで、期間限定のニーズに対応できます。たとえば、「母の日ギフト」「夏にぴったりの香り」など、時期に応じた訴求も有効です。
これらの工夫を通じて、広告の表示精度やクリック率、最終的なコンバージョン率まで改善することが可能です。定期的な見直しとテストを繰り返しながら、最適な表現を見つけていきましょう。
Shopify構築完全ガイド|スキル・準備・設定方法を徹底解説!についてはこちらの記事もぜひご覧ください!
 8. よくある質問(FAQ)
8. よくある質問(FAQ)
ShopifyとGoogle広告の連携や運用に関して、初めての方が抱きやすい疑問をまとめました。設定方法から広告掲載の仕組み、トラブル時の対処法まで、よくある質問にわかりやすくお答えします。
8-1.連携できない・商品が表示されない時の対処法
ShopifyとGoogle広告を連携しても「商品が表示されない」「連携できない」といったトラブルは珍しくありません。以下のようなポイントを確認・対処することで、問題を解決できるケースが多いです。
① Google Merchant Centerと正しく接続されているか確認
ShopifyのGoogleチャネルが、正しいGoogleアカウントおよびMerchant Centerアカウントに接続されているかを再確認してください。アカウントの切り替えミスやアクセス権限の不足が原因となる場合があります。
② 商品ステータスが「承認済み」になっているか確認
商品がGoogle Merchant Centerで「承認済み」になっていなければ、広告に表示されません。「診断」タブでステータスを確認し、否認理由があれば内容に従って修正を行いましょう。
③ 商品情報に不備がないかチェック
画像、価格、在庫、商品説明、カテゴリなど、広告に必要な情報が正しく入力されているかを確認します。不完全な情報やポリシーに反する表現があると、掲載がブロックされる可能性があります。
④ 配信地域やターゲティングが適切か確認
Google広告側で設定している配信地域や言語、ターゲット設定が商品と合っていないと、表示されにくくなる場合があります。特に販売地域と商品フィードの国設定が一致しているかを確認しましょう。
⑤ 審査や反映のタイムラグを考慮
新しく商品を登録した場合、審査完了までに最大3営業日ほどかかることがあります。設定が正しくても、反映されるまで少し時間がかかることを理解しておきましょう。
これらをチェックしても解決しない場合は、Google Merchant CenterやGoogle広告のサポートに問い合わせることも検討しましょう。トラブルが発生しても慌てず、1つずつ確認・対応することが大切です。
8-2.Merchant CenterとGoogle広告の違い
Google Merchant CenterとGoogle広告は、どちらもGoogleで商品を広告として表示するために必要なサービスですが、それぞれ役割が異なります。混同しやすいポイントでもあるため、違いをしっかり理解しておくことが大切です。
【Google Merchant Center(GMC)】
Google Merchant Centerは、ShopifyなどのECサイトから商品データ(商品名、価格、画像、在庫情報など)を登録・管理するためのツールです。ここに商品情報を正しくアップロードすることで、Googleに「こんな商品があります」と知らせることができます。広告に表示させるための“商品カタログ”のような役割です。
【Google広告】
Google広告は、実際に広告を配信・運用するためのツールです。Merchant Centerに登録された商品を元に、いつ・どこで・誰に・どのくらいの予算で広告を出すかを設定します。広告キャンペーンの作成、ターゲティング、予算管理、効果測定などはすべてこのGoogle広告上で行います。
Merchant Centerで「商品情報」を整え、Google広告で「配信設定」を行うことで、初めてショッピング広告が配信される仕組みです。どちらか一方だけでは広告を出すことはできないため、2つのサービスを連携して使うことが基本となります。このように、Merchant Centerは「商品データの保管庫」、Google広告は「広告の配信エンジン」と覚えておくと理解しやすくなります。
8-3.ShopifyとGoogle広告、どちらの管理画面から操作すべき?
ShopifyとGoogle広告の連携後、「どちらの管理画面から操作すべきか迷う」という方は多いですが、目的によって使い分けるのがベストです。それぞれの特徴を理解し、効率的に運用しましょう。
【Shopify管理画面を使う場面】
Shopify内の「Googleチャネル」では、以下のような基本的な広告操作が可能です。
・Google Merchant Centerとの接続設定
・商品フィードの管理(どの商品を広告に出すかの選択)
・簡易的な広告キャンペーンの作成(スマートショッピングなど)
広告運用にあまり慣れていない方や、簡単に設定を済ませたい場合は、Shopify側からの操作でも十分に広告を開始できます。
【Google広告の管理画面を使う場面】
広告効果を本格的に分析・改善したい場合や、より細かい設定を行いたい場合は、Google広告の管理画面を使うことをおすすめします。
・入札戦略やターゲティングの詳細な調整
・複数キャンペーンの作成と比較
・広告ごとのクリック率やコンバージョンの分析
・広告文や画像のテスト運用(ABテスト)
より戦略的な広告運用を行うには、Google広告の管理画面が必須となります。
初期設定やシンプルな広告配信はShopifyで完結できますが、運用の幅を広げて成果を最大化するには、Google広告側の操作が不可欠です。慣れてきたら徐々にGoogle広告の画面にも触れて、運用の精度を高めていきましょう。
Shopify構築完全ガイド|スキル・準備・設定方法を徹底解説!についてはこちらの記事もぜひご覧ください!
 9. まとめ|まずはシンプルな広告からスタートしよう
9. まとめ|まずはシンプルな広告からスタートしよう
ShopifyとGoogle広告を正しく連携し、効果的に運用することで、売上アップにつながるチャンスは大きく広がります。
本記事を参考にぜひ実践してみてください。
株式会社Raboでは、これまで多くの企業様から高い評価をいただいてきた実績をもとに、Shopifyと広告運用に精通した専門スタッフが、最適なご提案を行っています。
「自社に合った連携方法を知りたい」「さらに広告効果を高めたい」という方は、ぜひ下記フォームよりお気軽にお問い合わせください!


 1.ShopifyとGoogle広告を連携するメリットとは?
1.ShopifyとGoogle広告を連携するメリットとは? 2. Google広告の基本知識をおさらい
2. Google広告の基本知識をおさらい 3. ShopifyとGoogle広告の連携準備に必要なもの
3. ShopifyとGoogle広告の連携準備に必要なもの 4. ShopifyとGoogle広告を連携する方法【ステップ解説】
4. ShopifyとGoogle広告を連携する方法【ステップ解説】 5. 商品が広告に出るまでの流れと注意点
5. 商品が広告に出るまでの流れと注意点 6. はじめての広告設定ガイド
6. はじめての広告設定ガイド 7. 広告パフォーマンスを上げるための運用ポイント
7. 広告パフォーマンスを上げるための運用ポイント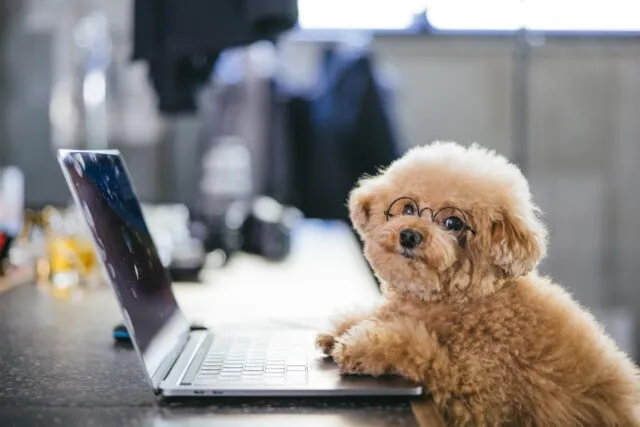 8. よくある質問(FAQ)
8. よくある質問(FAQ) 9. まとめ|まずはシンプルな広告からスタートしよう
9. まとめ|まずはシンプルな広告からスタートしよう
