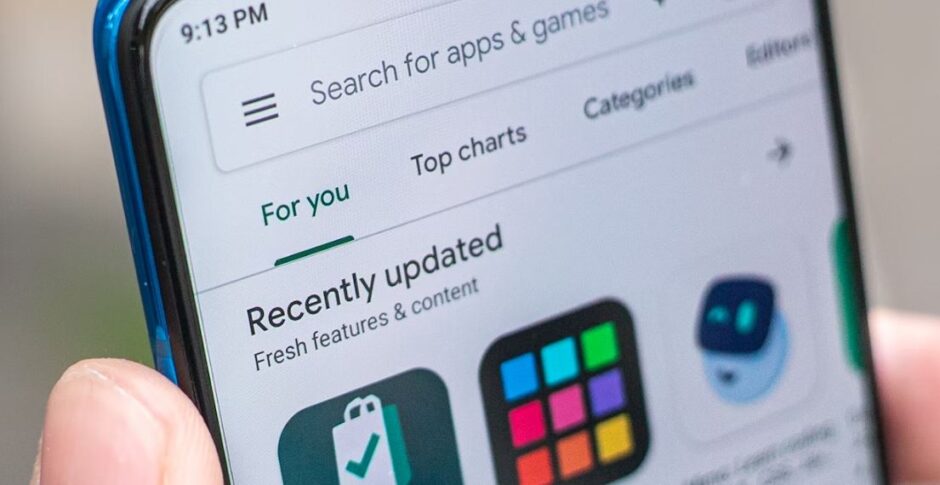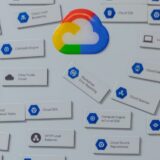アプリストアで自社アプリの配信を行う際は、アプリ掲載ページのABテストを行い結果をフィードバックしてみましょう。現在Google Playの場合は、「Google Play Console」を使いABテストの設定が可能です。
ABテストでは画像や文章といった各クリエイティブの条件を変更してテストパターンを試せます。今回はGoogle Play ConsoleのABテストの概要や、利用手順等をご紹介していきます。
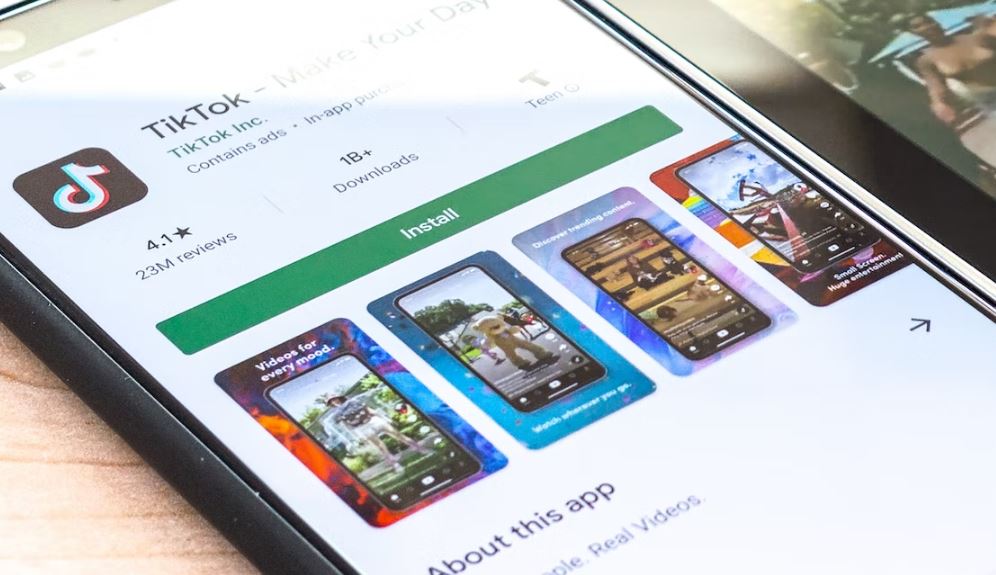
1.Google Play Console ABテストとは?Google Playのアプリページ検証が可能
Google Play ConsoleのABテスト機能とは、アプリ掲載ページの各クリエイティブ条件を複数設定して、さまざまな配信パターンを試せる機能です。
アプリ掲載ページの各情報は、ユーザーが実際にアプリをインストールする際に参考にする要素です。少しでもターゲットユーザーに情報が魅力的でない・分かりにくいと思われると、アプリインストール数が伸びず継続率も下がってしまいます。
Google Play ConsoleのABテスト機能を使うことで、
- ストアアイコン
- スクリーンショット
- 動画
- 説明文
といった各クリエイティブを変更しながらさまざまなテストパターンを配信可能です。
これによって最も効果のある配信パターンが明らかになり、インストール数増加や継続率向上などが見込めるでしょう。
ちなみにGoogle Playの公式ページでは、次のようなベストプラクティスを紹介しています。
- アイコンや動画、スクリーンショットをテストして、インパクトを最大化する
- 季節などの変化要素を考え、期間を空けてから再度ABテストを行う
- メール通知を有効にして有効パターンが見つかった際に通知を受ける
アプリのアイコンや説明動画、スクリーンショットはユーザーにとって直感的にアプリがどんなものか判断する材料となります。分かりやすさやオリジナリティなどを考えて最も最適なパターンをABテストで見つけていきましょう。
またABテストの結果は季節といった要素によって変化します。季節が秋から冬になったり、キャンペーンが終了したりすると結果が変わる可能性があります。変化する要素を加えても結果が望んだとおりに得られるのか定期的な検証を行い調査する必要があるでしょう。
またGoogle Play Consoleでは、メール通知で有効な検証パターンが見つかった場合通知を行ってくれる機能を提供しています。検証以外の作業も複数行っているとパターンを精査するのを忘れるかもしれません。通知を有効にしてリアルタイムで適切なパターンを把握してみてください。

2.Google Play Console ABテストの利用手順をご紹介
ここからはGoogle Play Consoleの、ABテスト機能利用手順をご紹介していきます。
1.現在のアプリ掲載ページデータを調査する
まずはABテストを行いたいアプリの掲載ページ情報へアクセスします。
たとえばコンバージョン率を確認する際は、管理画面の左メニューから「コンバージョン分析」をクリックします。そして実際のコンバージョン率や、類似アプリとのコンバージョン率比較等を確認してみてください。
仮に類似アプリよりコンバージョン率が低い場合は、マイナスの数値が出るとともに右側に表示されるバーの表示が赤くなっています。この場合コンバージョン率が好転するように、ABテストで改善を行うと効果的です。
2.競合他社とも比較して新しいテストパターンを作成する
次に競合するアプリのストア掲載ページを確認して、参考になる情報を取得していきます。
- スクリーンショットの配置
- スクリーンショットの内容
- 季節やキャンペーンに応じたアイコン・動画等の変化
などを確認して、なぜ競合がインストール数増加などへ成功しているのか調査することが重要です。
そして仮説をまとめたら、自社アプリのストア掲載ページへどのように活用できるのか考えていきます。
たとえば複数のアプリで説明動画の時間が平均30秒程度であれば、自社でも30秒程度で魅力ある動画を作って掲載ページへ配信できないか考えてみてください。
ただし競合アプリのすべての要素を真似すれば成功するわけではありません。成功パターンが分からなくても、この後のABテストでいろいろ試せます。まずは仮説を立てて試したいパターンを必要なだけ作っていきましょう。
3.クリエイティブをGoogle Play Console ABテストに登録・確認する
次はいよいよクリエイティブをGoogle Play Console ABテストに登録していきます。
まず管理画面の左メニューから「ストア掲載情報のテスト機能」をクリックします。そして表示されるページの「テストを作成」という右上に配置されているボタンをクリックしてみましょう。
次にテスト名やテストのタイプ等を選択していきます。テストのタイプについては基本的に「デフォルトのグラフィックのテスト」を選択していれば問題ありません。
そして属性を選択していきます。属性については
- 詳しい説明
- アプリのアイコン
- スクリーンショット
といった各項目からテストしたい内容を複数、あるいは1つ選択しておきましょう。
注意したいのは、変更部分が多過ぎると分析が難しくなる点です。最初に検証を行う際は2つ以下といったように少ない項目を選択して様子を見たほうがよいでしょう。また配信パターンが多過ぎてもデータが蓄積されないので、配信したいパターンが多い場合は特に検証したい内容を絞って適用するのも重要です。
次に「バリエーションを追加」で作成済みのクリエイティブを登録していきます。
追加が終わったら、最後に配信割合を選択していきましょう。配分については4つのパターンを試す場合25%ずつといったように、均等にしていれば問題ないでしょう。
最後に「テストを開始」を選択して、テストパターンの配信を完了させてみてください。

3.Google Play Console ABテストの結果を確認!分析方法もご紹介
Google Play Console ABテストの結果は、配信データがある程度貯まると管理画面内で確認できるようになります。
データは管理画面でテストページを作成した際にアクセスした「ストア掲載情報のテスト機能」へ表示されます。ここには過去のABテストデータも事例としてまとめられているので、過去の分と比較して最適な検証ができたのかも確認できるのがポイントです。
- バリエーション
- 対象ユーザー
- インストールしたユーザーの数(現在)
- インストールしたユーザーの数(調整値)
- パフォーマンス
などが確認可能です。
既存パターンと比較してグラフが上向きになっており、パフォーマンス値がプラスになっていれば検証パターンのほうを適用してみてください。また既存パターンよりグラフが下向きでパフォーマンス値が目標を達成していない場合は、もっと複数の検証パターンを試して改善を行ってみましょう。
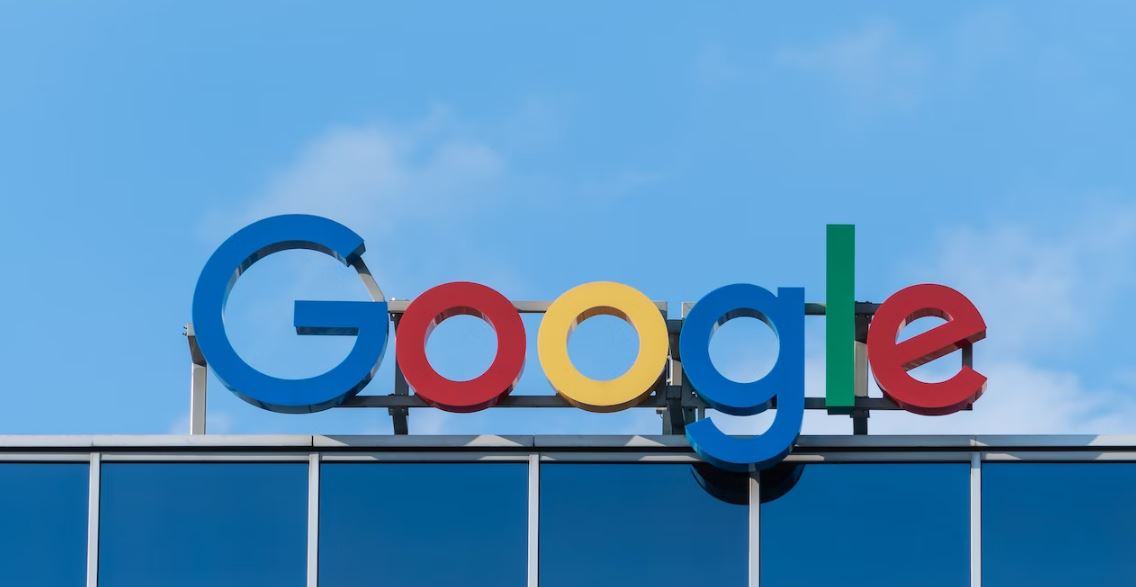
4.まとめ
今回はGoogle Play ConsoleのABテストの概要や、利用手順等をご紹介してきました。
Google Play ConsoleではABテストの検証機能を使い、アプリアイコンやスクリーンショット、動画等の要素を検証できます。最適なパターンを見つけ出してインストール数やコンバージョン率増加につなげられた後も、定期的に検証を行いさらに効果的なパターンを都度見つけて適用できると安心です。
また管理画面から各項目を確認して、目標通りの効果が得られているかグラフや数値を確認・分析するのも重要です。ABテストを成功させてアプリの成長へつなげましょう。