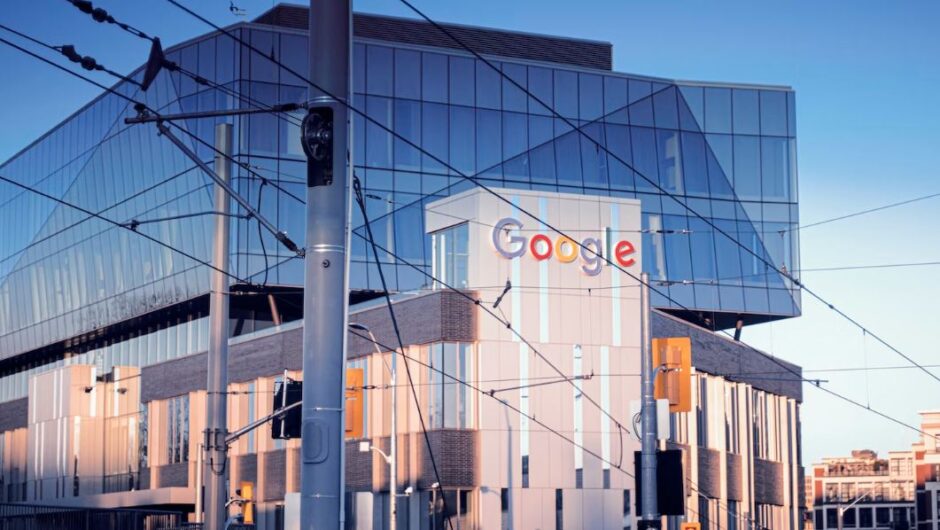Google workspaceは、世界的にテレワーク等に活用されている統合型のビジネスツールです。Google workspaceではGoogleスプレッドシートやGoogleドキュメントだけでなく、ExcelやWordなどのMicrosoft製品も利用することができました。
そして今回、新規にMicrosoftオフィスのオフライン編集が可能になったことでさらに利便性が上がっています。今回はGoogle workspaceのMicrosoftオフィスのオフライン編集機能について解説していきます。

1.Google workspaceで、Microsoftオフィスのオフライン編集が可能に!
Googleは2022年6月27日、Microsoftオフィスファイル編集時にオフライン編集ができるようになることを発表しました。Google個人アカウントでGoogle workspaceを利用しているユーザーも対象となっており、発表同日から順次提供が開始されています。
今までMicrosoftオフィスファイルを利用して編集すること自体は、Google workspace内で可能でした。しかしオフライン編集に対応しているのはGoogleスプレッドシートやGoogleドキュメントなどのGoogle系のオフィス製品ファイルのみでした。
今回の変更によって、PC等がオフライン状態になってもOfficeファイルを継続して編集、コメントなども残せるようになっています。Googleのオフィス製品ファイルと同じく、オンライン状態に復帰した際にGoogleドライブへデータが同期されます。ただしOffice編集モードですでに開かれているファイルのみがオフライン編集の対象となるので、実際に機能を利用する際は注意しておいてください。
ちなみに今回の新機能は
- Googleworkspaceの全エディション
- G Suite Basic/Businessプラン
が対象となります。
今回の変更により、
- 社外から送られてくるビジネス文書がOfficeファイルである
- 社内でOfficeファイルをGoogleドライブへアップロードするケースが多い
といった環境でも、安心して編集ができるようになりました。
「なぜOfficeファイルだけはオフラインで編集できないのか」と疑問に思っていた方の悩みも、これで解消されることとなるでしょう。

2.Google workspace で、Microsoftオフィスのオフライン編集を利用する方法とは
Microsoftオフィスファイルをオフライン編集するには、次の方法で作業を行っていきます。
- 各ユーザーがオフライン設定を有効化しておく
- 対象のOfficeファイルをGoogle workspace上で開く
- オフラインで作業を行い自動保存されるか確認
- オンライン復帰後にきちんとドライブへ保存されているか確認
基本的には各ユーザーで設定オプションを操作し、オフライン設定を有効化しておけば後は通常のファイルと同じように作業するだけです。ただしきちんとオフラインおよびオンライン保存が働いているか、保存のステータスなどを確認しないとデータが消える可能性も0ではありません。
保存状態を確認してからファイルを閉じたり、作業をいったん止めたりする癖を付けておくとより安心です。
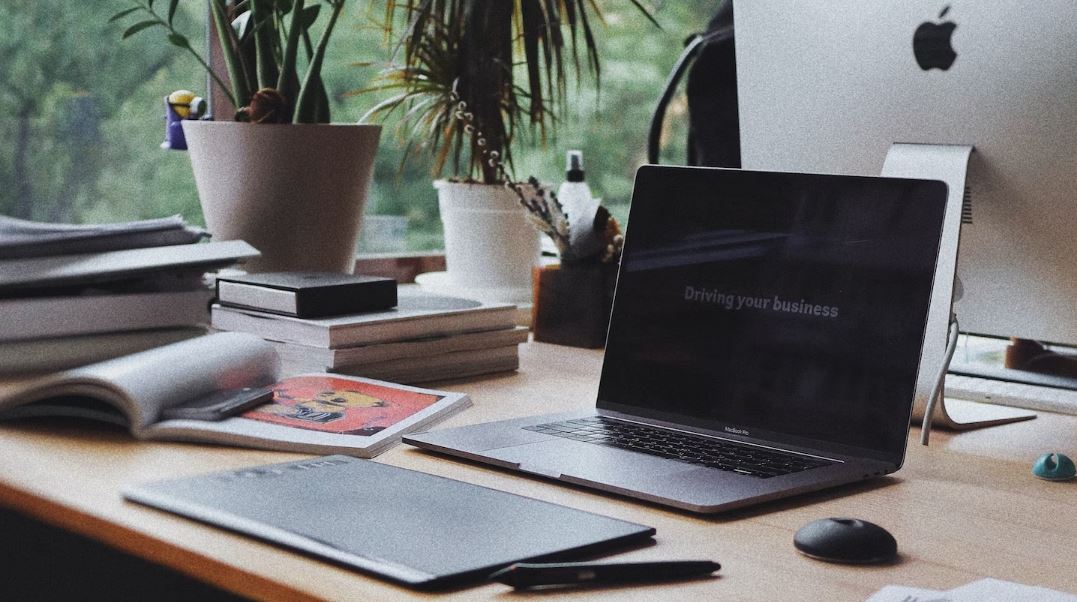
3.Microsoftオフィスのオフライン編集を利用できる、Google workspaceとは
Google workspaceとは、
- Gmail
- Googleドライブ
- Google ドキュメント
- Googleスプレッドシート
- Googleフォーム
といった各ビジネスツールを統合して利用できる、企業向けのプラットフォームです。
通常上記の各ツールは一般向けにも提供されており、Googleアカウントを無料で作成すれば誰でも利用が可能です。しかしGoogle workspaceでは管理面やセキュリティ面などがより強化されており、Googleドライブの容量も企業スケールに応じて拡張することができます。有料サービスにはなりますが利便性が高く利用者が多いですし、定額から始められるので中小企業でも気軽に始められるのがポイントです。
現在Google workspaceでは次のようなプランが提供されています。サービスについては14日間無料で試用が可能です。気になる方はまず試用から初めて利用するかどうか検討してみましょう。
Business Starter:月額680円
- セキュリティ保護されたビジネス用メール
- 100人まで参加できるビデオ会議
- ユーザーごとに30GBのクラウド ストレージ
- セキュリティ・管理機能
- Standard サポート
などが利用できるプランです。
基本的なGoogle workspace機能を有しており、金額が安いため小規模の企業にもおすすめできます。
Business Standard:月額1,360円
- セキュリティ保護されたビジネス用メール
- 150人まで参加できるビデオ会議・録画
- ユーザーごとに2TBのクラウド ストレージ
- セキュリティ・管理機能
- Standard サポート※Enhanced サポートにアップグレード可能
などが利用できるプランです。
Business Starterよりもビデオ会議の人数やクラウドストレージの容量が拡張されます。また有料でサポートサービスを「Enhanced サポート」にアップグレードできるのもポイントです。
Business Plus:月額2,040円
- セキュリティ保護されたカスタムのビジネス用メール
- eDiscovery、データ保持
- 500人まで参加できるビデオ会議・録画・出欠状況確認
- ユーザーごとに5TBのクラウド ストレージ
- 高度なセキュリティ・管理機能
- Standard サポート※Enhanced サポートにアップグレード可能
など規模の大きい企業に向いたプランです。
Vaultや高度なエンドポイント管理といった、高度なセキュリティ・管理に関する機能を利用できるのがポイントになっています。またBusiness Standardと同じく有料でのEnhanced サポートアップグレードに対応しています。
Enterprise:料金要問合せ
- セキュリティ保護されたカスタムのビジネス用メール
- eDiscovery、データ保持、S/MIME 暗号化
- 500人までのビデオ会議・録画・出欠状況確認・ノイズ キャンセル・ドメイン内ライブストリーミング
- 必要に応じて増やせるクラウド ストレージ
- 高度なセキュリティ・管理・コンプライアンス機能
- Enhanced サポート※Premium サポートに有料でアップグレード可能
300 ユーザーを超える場合は、Enterpriseを検討することになります。
最大級のセキュリティやアクセス権限機能を利用できる他、必要量分クラウドストレージを増やせるのもポイントです。またEnhanced サポートが最初から付いており、有料でPremium サポートへアップグレード可能です。
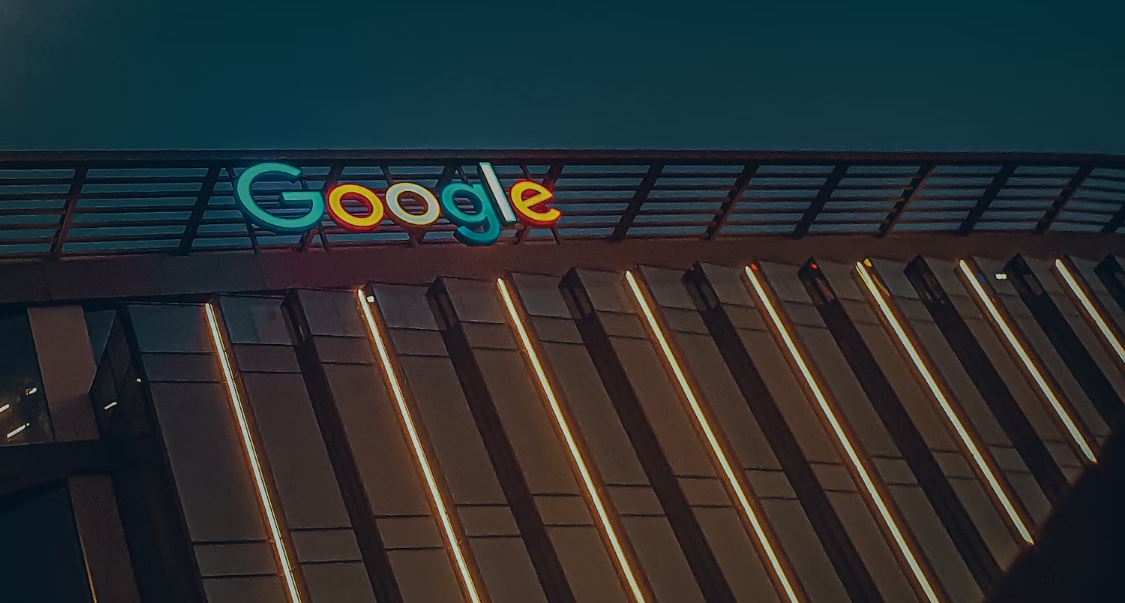
4.まとめ
今回はGoogle workspaceのMicrosoftオフィスのオフライン編集機能について解説してきました。
MicrosoftオフィスのファイルもGoogle workspaceの通常ファイルと同じようにオフライン編集できるようになり、今後はより利便性が高まっていくでしょう。Officeファイルとそうでないファイルを意識して作業する手間も減るはずです。
ただしオンライン復帰などが上手くいかない恐れもあるので、作業時にはきちんと保存されているかチェックするのを忘れないでおいてください。